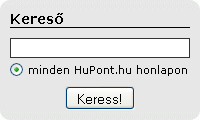Képszerkesztési leírások.
MISITATA oldala
Abode Photoshop cs5
Ezzel a szerkesztővel még csak most ismerkededek, de már egy kétt dolgot meg tanultam, ezeket szeretném le irni.
A szerkesztőtt innen tudod letőlteni.
http://www.photoshopsuli.hu/letoltesek/adobe-photoshop-cs5-magyar-demo-letoeltes
(a kood itt is megoldható)
-------------------------------------------------------------------------------------
Ez a szerkesztő csak "jpg" formátumu képet fogad el szerkesztésre.
--------------------------------------------------------------------------------------
Személyek, tárgyak mozgatása a szerkesztőben.
Alakok mozgatása a Photoshop cs5 verzióval.
Ere a programra csak Photoshop cs5, ill cs4 képes.
Meg próbálom le írni hogy én hogyan készítek képet vele.
A szerkesztő alkalmas arra hogyha ki jelölünk egy bizonyos részt a képünkün azt "hajlitsa".
Pl, egy elefánt ormányát, egy ember kezét, lábát, stb.
Van egy rész benne ahol a kivágott kép alá egy hátteret
"generál" a program, nem tökéletes de jobb mint a semmi, üres átlátszó háttér.
A jobb oldalon a "Bábu mozgatása" cimen is ezt a
leirást találod de ott képekkel illusztrálva.
Kettő videó ajánlók én is ebből tanultam meg a szerkesztés menetét.
http://videosmart.hu/video/adobe-photoshop-cs5-puppet-warp-torzitas-alkalmazasa
http://videosmart.hu/video/adobe-photoshop-cs5-content-aware-fill
Na kezdjük el.
1 pont. A képből a kép részlet kivágása.
2 pont. A kijelölt részre katt, az egér jobb gomb,megjelenik egy táblázat.
3 pont. Táblázatból a - kitöltés - re katt.
4 pont. A táblázatból legfelül a " Tartalomérzékeny " legyen bejelölve.
5 pont.A jobb oldalon a rétegek - új réteg - ok.
6 pont. Jobb oldalon háttér szín zárása (a szemre katt, be zár)
Átlátszó alapon a kivágott rész látszik de csak szaggatott vonallal körbe véve.
7 pont. Szerkeszt - Irányított beillesztés.
ITT KELL FIGYELNI NAGYON
Ha az " Irányított beillesztés " nem aktív vagy nem a kivágott képünk jelenik meg ,
Akkor: szerkeszt - vissza lépés , annyiszor ismételjük a vissza lépést amíg az eredeti kijelölésig vissza jutunk.
Ha ott vagyunk: szerkeszt - kivágás ,majd szerkeszt - irányított beillesztés - beillesztés a helyére.
Ha ez kész: szerkeszt - visszalépés addig amíg vissza jutunk az eredeti kijelölésig.
Innen folytatjuk a 2 pont -tól kezdve,
8 pont. A jobb oldal rétegnél a háttér szín nyitása (szem nyitása)
A szerkesztőnkben megint "egyesült a képünk".
9 pont. Szerkeszt - Bábu hajlítása katt, -rá.
A kivágott részünket egy háló veszi körül.
10 pont. Ha a háló különböző pontjaira kattintunk ott lesznek a mozgási pontok.
Kis sárga körök jelenek meg a hálón,amelyik köre kattintunk megjelenik benne egy fekete pont .
A fekete pontos kört meg fogva tudjuk mozgatni a bábut.
11 pont. Ha kész a mozgatás , "enter" billentyűre katt. eltűnik a háló és mentjük a képünket.
------------------------------------------------------------------------------------
Segitségként ajánlok videót.
http://www.youtube.com/watch?v=OMgqng86kPo
http://www.photoshopsuli.hu/blog/puppet-warp-hasznalata-photoshop-cs5-ben#comments
xxxxxxxxxxxxxxxxxxxxxxxxxxxxxxxxxxxxxxxxxxxxxx
A szerkesztőt innen töltheted le.
http://www.photoshopsuli.hu/letoltesek/adobe-photoshop-cs5-magyar-demo-letoeltes
Honlapkészítés ingyen:
Ez a weblapszerkesztő alkalmas
ingyen weboldal,
ingyen honlap készítés...
Mai: 4
Tegnapi: 17
Heti: 114
Havi: 542
Össz.: 342 257
Látogatottság növelés
Képszerkesztési leírások. - © 2008 - 2025 - misitata.hupont.hu