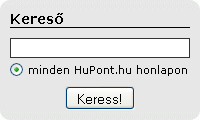Képszerkesztési leírások.
MISITATA oldala
Bábu mozgatása.
Erre a szerkesztési módra csak a "Abode Photoshop cs5" szerkesztő képes. És ennek is csak a CS 5 verziója.
Ez a kép eredetileg egy jpg tipusú fix álló kép volt. Ezzel a szerkesztéssel ilyen és ehez hasonló mozgásokat lehet podukálni.
Ha a mozgatni kivánt részt az EREDETI helyéröl arébb visszük (mozgatjuk) az alatta levő részre a szerkesztő "produkál" egy hasonló háteret. Ez nem mindig teljesen hasonlit a valodi hátére de már az jó amit "produkál".
Pl. ha egy személynek több részét is szeretnénk mozgatni lehetséges, csak azt a részt is külön jelöljük ki és ugy mozgatjuk azt is.
Ez a szerkesztő csak "jpg" tipusú képeket fogad el szerkesztésre.
Ha a képed nem "jpg"- fáj tipusú, át kell konvertálni "jpg"-re.

xxxxxxxxxxxxxxxxxxxxxxxxxxxxxxxxxxxxxxxxxxxxxxxxxxxxxxxxxx

Ezt a képet fogjuk szerkeszteni.

Ki nagyitjuk azt a részt amit szerkeszteni szeretnénk.

Bal oldalón található a "Sok szög lasszó", ezzel körbe rajzóljuk azt a részt amit mozgatni szeretnénk. Ez a képen is látható a szagatótt vonallal.

Most a sorend: Szerkesztés - kívágás .

A kívágás után ez látszik.

Itt a sorend: Szerkeszt - Irányitot beillesztés - Beillesztés a helyére.

A kivágás és az ujra illesztés után ezt látjuk.

Most vissza lépünk kétszer.
A sorend: Szerkesztés - Vissza lépés.

Most megint: Szerkeszt - Vissza lépés.

Most vissza tértünk az alap képünkhüz amit kíjelöltünk.

A következő lépés: Az egerünk jobb oldali gombal a kijelölt részbe katntunk. Ez a táblázat jelenik meg.
A táblázatban a "kítöltés" -re katntunk.

Egy ujabb táblázat itt a felső ablakban a "Tartalomérzékeny" -re állitjuk, és ok.

A kijelölt rész eltünk.

Most jobb oldalon kat, a: "Rétegek"-re.
Egy ujabb táblázat, ennek a táblázat jobb felső sarkában van egy lenyiló kis ablak , kat, rá.

Itt látható egy ujabb ablak.
Itt a legfelsőre a "Új réteg..." -re kat.

Itt "ok".

Most megint a bal oldal:
Szerkeszt - Irányitott beillesztés - Beillesztés a helyére.

A kívágott rész a helyére kerül.

Azt a részt amit majd mozgatni szeretnénk egy hálló veszi körbe.

A hálló jobb oldalán ahol a kar a "testhez csatlakozik "a hálló szélénél az egér bal gombjával katintunk egyet. A kíjelölt helyen egy kis sárga kör jezi a kijelölt helyet. Alul és felül is kíjelöljük.
Majd a kéz fejnél is de ott csak egy helyen.

Most a kézfejen lévö pontra visszük az egerünket és az egér bal gombját le nyomva tartva le vagy felfelé huzuk a "kart".
Én felfelé huztam, ez látszik is a képen.

Ha a "kart" elmozditotuk, utána kat, az ENTER bilentyüre, és akkor etünik a hálló a képröl. A "kar" már az uj helyen van.

Ez a képünk már kész is van, mentjük a képünket.
A mentés menete: Fáj - Mentés másként - Meg jelenik egy táblázat ...

Adunk neki egy fáj nevet és ami fontos, a formátum - JPEG (JPEG' JPEG' JPEG'). - legyen.

És mentjük a képet.

Itt "ok".

Ha tovább szeretnénk mozgatni a kíjelölt részt akkor:
Szerkeszt - Bábu hajlitása.

Ujból rá teszi a hállót, ki jelöljük megint a pontokat és mozgatunk.

Én itt még feljebb emeltem.

Most megint "enter" bilentyüre kat, és eltünik a hálló.

Ezt a képet is mentjük.

Ez lessz a második mozgás.

Ugy mentjük mint az első képet.
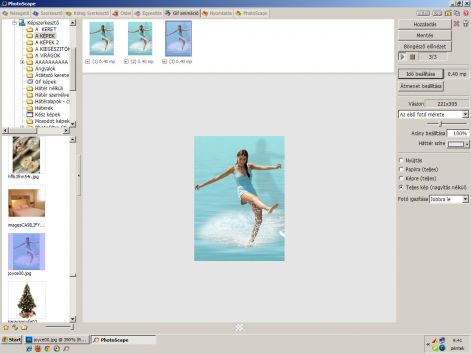
Én mind három képet a "PhotoScape" szerkesztőben egyesitettem.
És ezzel kész is.
xxxxxxxxxxxxxxxxxxxxxxxxxxxxxxxxxxxxxx
Tudom ez a kép nem egy szuper kép de én itt ezt csak a leírás bemutatására használtam fel.
xxxxxxxxxxxxxxxxxxxxxxxxxxxxxxxxxxxxxxxxxxxxxxxxxxxxxxxxxxxx
Honlapkészítés ingyen:
Ez a weblapszerkesztő alkalmas
ingyen weboldal,
ingyen honlap készítés...
Mai: 15
Tegnapi: 17
Heti: 125
Havi: 553
Össz.: 342 268
Látogatottság növelés
Képszerkesztési leírások. - © 2008 - 2025 - misitata.hupont.hu